Midjourney Commands List: Hands-on Guide
An intro to Midjourney commands with hands-on walkthroughs and visual examples.
Happy Thursday! (Or “Little Friday,” as the Danes call it.)
Today we journey back into the wonderful world of text-to-image. More specifically, Midjourney commands list.
Back when Midjourney first started out, there was basically just the “/imagine” command. But they’ve released several new ones along the way.
So let’s take a look at the list of commands, what they do, and see examples of them in action.
💡Want to become a Midjourney power user?
Start with the basics and go beyond in my 80-minute workshop:
Workshop: Midjourney Masterclass
·“This is one of the only webinars where I've actually been glued to my screen for the entire time, not distracted by passing whimsies... it was just so practical for how I use Midjourney (or should be using it, anyway!), and I learned a whack in a short period of time. Thank you so much for putting this on!”
Cheat sheet: Midjourney commands list
If you’re just looking for a quick reference, here’s a brief overview of all Midjourney commands:
Action commands list
/imagine - ask the bot to create an image from a text prompt
/blend - upload up to 5 images to blend into one
/describe - upload an image to get text prompts that can create a similar one
/shorten - paste in a long text prompt to shorten it without losing the effects
/tune - generate a Style Tuner for a given prompt to tune a unique style
Toggle commands list
/relax - use the slowest mode for image generation
/fast - switch to fast mode
/turbo - switch to turbo mode (4x faster than fast but burns hours at 2X rate)
/public - images you generate are visible to the general public
/stealth - make your images invisible to the general public (requires Pro Plan)
/prefer option (set) - create a shortcut that contains multiple qualifiers in one
/prefer suffix - automatically append the specified value to every future prompt
/prefer remix - toggle the Remix mode on/off
/settings - access the Settings menu where you can change most of the above
Info command
/info - get an at-a-glance view of your monthly and general account stats
If you want to learn more about exactly what each command does and how to work with it, read on.
🎨 List of action commands
I use this term to refer to Midjourney commands that make the Discord bot actually produce some form of output.
We’ll look at the other types of commands later.
1. /imagine
This is arguably the main Midjourney command on our list. It’s how you prompt the MJ Discord bot to turn text into images.
You type /imagine, followed by whatever it is you want to see:
Depending on your chosen parameters and the selected Midjourney version, the bot will generate a corresponding image:
Tip: Note that there’s a maximum token limit of 75 (ca. 60 words), so anything you type after that point will simply be ignored. Focus on putting your main subject and modifiers at the start of the prompt.
(You can use the free Tokenizer from OpenAI to estimate the token count.)
2. /blend
This is a totally bananas way to fuse images together.
You’ll get space to upload two images by default:
Clicking on the “+4 more” text will open up a dialogue box that lets you add up to three more images:
The dialogue box also has a dimensions option, where you can set the aspect ratio. It accepts the following input:
Square (default) = 1:1 aspect ratio
Portrait = 2:3 aspect ratio
Landscape = 3:2 aspect ratio
For my robust scientific experiment, I’ll be blending together every member of the Spice Girls and requesting a “Portrait” output:
Ladies and gentlemen, I give you, the Five-Spice:

3. /describe
This command works similarly to the CLIP Interrogator and other image-to-text tools.
With /describe, Midjourney tries to reverse-engineer the text prompt for a given image. Simply feed the image into the box…
…and Midjourney will give you four alternative text prompts that might generate a similar image:
From here, you can simply click on any of the four blue numbers at the bottom to generate a corresponding image. (You can also ask for an alternative set of prompts by clicking the 🔄 icon.)
Just for fun, here’s a selection of images I got for each of the four prompts (I picked the closest match from each 4-image grid):




So if you’ve ever wondered how to mimic a particular image, wonder no more!
4. /shorten
This command helps you condense a very long prompt to a shorter one by identifying and keeping only the most important tokens. Perfect for cleaning up insane splatterprompts like this one:
The “Show Details” button offers an additional breakdown of all the important tokens sorted by relative importance:
I explore the /shorten command in more detail in my Midjourney Version 5.2 post.
5. /tune
This command creates a shareable Style Tuner for any given prompt.
The tuner produces between 16 and 128 possible style directions (depending on the user’s choice):
The user selects their favorite styles. Midjourney creates a unique style code that combines the user’s selections into a personal aesthetic:
Want to know more?
I wrote a deep-dive article on the Style Tuner with tips and tricks.
⚙️ List of toggle commands
These items on our Midjourney commands list don’t produce any output. Instead, they control how the Midjourney bot behaves.
1. Speed commands (/relax, /fast, and /turbo)
Midjourney has three speed modes:
One is called “Relax” and lets you generate unlimited images (for anything above the Basic Plan).
The other is “Fast.” It generates images faster, but its usage is limited depending on your plan:
The last mode is “Turbo.” It generates images up to four times faster than the “Fast” mode but consumes twice as many “Fast GPU” minutes per generation.
You can change the bot’s speed by using the /relax, /fast, or /turbo command, respectively.
Tip: There’s typically little point in using the /relax mode, unless you’re trying to save up your fast hours for a specific project where rapid output will be critical. But these fast hours must be used relatively soon, as they don’t carry over to the next billing month.
That’s why I generally suggest sticking to the /fast mode. Once you run out of “Fast” hours, Midjourney will ask whether you want to switch to the “Relax” mode or top up your fast credits for a one-off fee. So there’s no risk of accidentally paying more.
Use /turbo only when you really need the speed or if you have leftover “Fast” hours to use up for the month.
2. Visibility commands (/stealth and /public)
By default, images you generate via Midjourney are visible to everyone on the Midjourney site and Discord channels.
But the Pro Plan gives you the ability to hide your output from the public eye. The /stealth and /public commands let you switch between the two visibility modes.
Tip: If you generate your images in a public Discord channel, they will still be visible to anyone on that channel, even with the /stealth mode toggled. To go fully invisible, you’ll have to use Direct Messages to interact with the bot or create a private server for your Midjourney work.
3. /prefer option
If you’re an advanced user, you might have developed a long string of modifiers you frequently append to your prompts. That’s where the /prefer option set command comes in.
When you first invoke it, Midjourney will ask you to assign a name for your custom option. Let’s create one called “portrait-photo” for our experiment:
We then click on the “+1 more” text to tell Midjourney what string our “portrait-photo” option should append to the prompt:
Press “Enter,” and voila, your custom option is set:
From now on, you can simply use the “- -portrait-photo” parameter…
…and the Midjourney bot will know just what to do:
And wow, what a stunner:
Tip: Want to see all of your custom options? Use the /prefer option list command:
4. /prefer suffix
This works much like the above, except /prefer suffix tells Midjourney to automatically append an MJ parameter to every image you generate from then on:
Now whenever you use the /imagine command to generate an image…
…Midjourney will always use the aspect ratio of 3:2:
Aaaah, jungle:
Note that the suffix must be a recognizable Midjourney parameter, so it can’t just be any random text.
Tip: Don’t worry: You’re not stuck forever with your suffix. To remove it, simply enter the /prefer suffix command while leaving the value field blank:
5. /prefer remix
Whenever Midjourney generates a grid of four images, you can instantly create minor variations of any of them by clicking the appropriate V1-V4 button. In this example, I ask to create variations of the third image (bottom left):
Midjourney then reuses my original prompt while using image #3 as the starting point:
The resulting grid will also have four images, but all of them will be much closer to the third image from our original grid:
And this brings us to the /prefer remix command:
Remix mode introduces an additional step after you click the V1-V4 button:
This step still uses your chosen image as the baseline but lets you modify the accompanying text prompt. Let’s try it out:
Our wise decision to combine Shrek #3 with Gary Busey paid off in spades:
Tip: I honestly see no downside in keeping the “Remix” mode switched on at all times. It adds just one extra click to the flow but gives you a quick way to tweak your variation, even if just slightly. And if you don’t want to tweak the text prompt? No problem: You just leave the text as is and click “Submit.”
6. /settings
Phew!
That’s quite a lot of options to remember, right? If only there was a simple menu where one could easily toggle these on or off…
**PAUSE FOR EFFECT**
…and there is!
It’s the /settings command:
This command brings up a visual menu where you can toggle most of the above options by simply clicking on them (except the /prefer ones):
The menu also lets you set your preferred Midjourney Version and your default --stylize parameter.
So if you’re going to memorize just one toggle command, make it this one.
ℹ️ Info command
There’s only one item in this group, but it deserves a quick mention.
The /info command gives you at-a-glance stats about your Midjourney account:
Over to you…
Which Midjourney commands apart from /imagine do you actively use? Have you set up any cool custom options that work for you? Have I overlooked something obvious in the above overview?
Leave a comment on the site or shoot me an email (reply to this one).


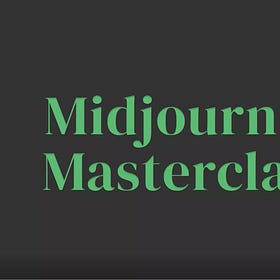



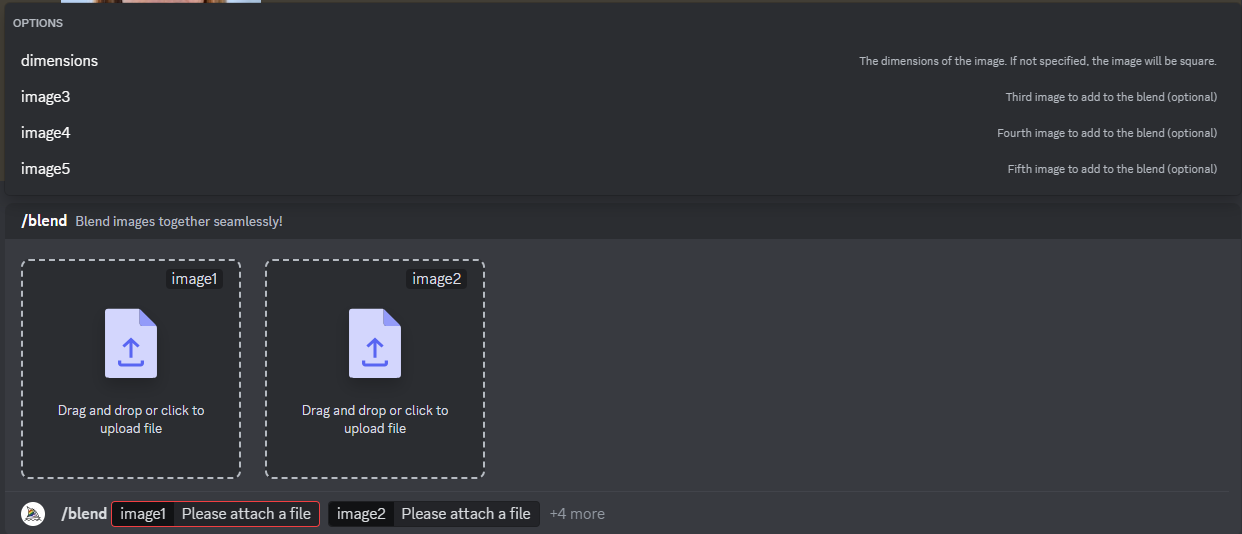

























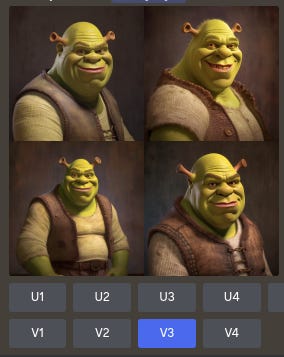





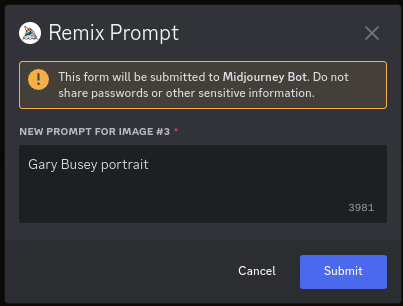



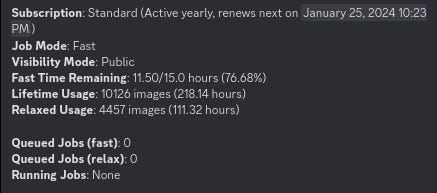
This is nice! Quite comprehensive. I'll include this in the next issue of AI Brews. Thanks.